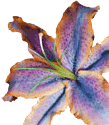
Home > Guide > A guide to Short Run Digital File Specifications
Digital File Specifications
PDF workflow has become the most efficient method of artwork file transfer in the digital age. Smaller file sizes, embedded fonts, page formatting which does not move, cross platform compatibility, and combining files from more than one application are just some of the benefits.
Whilst we are able to work with most file types, Colourcorp Print Professionals work in a complete PDF workflow environment.
If you are able to provide a high quality pdf file then this is the best option. if you wish download the supported file types list please vist our Download center to download now.
Supported file types are below
| Adobe Acrobat | Using Adobe Distiller to create PDF files from your
original application is the recommended method - even if your software
has an "Export as PDF" function built in. Many PDF files
are created with the default "web-only" settings, and
are not suitable for high-quality reproduction on a press. While
the PDF is by design a very compatible and universal format, there
are several output settings that need to be checked to ensure high
quality output: FONTS: Always check "Include all fonts" and "Subset Embedded Fonts @ 100%" in your Distiller or Export PDF settings. To make sure your fonts were included properly, open your newly-created PDF in Acrobat Reader, and click on "Document Properties - Fonts" under the FILE menu. The "Actual Font" should be the same as the "Original Font", or should say "Embedded Subset". If the "Actual Font" is anything else, your font has not been saved properly within the PDF file and may print out at our end with a substituted font instead. IMAGES: One crucial difference between a "screen" or "web" PDF and a "press" PDF is the compression on the photos in your job. While they both might look good on the screen, the lowest PDF creation settings (which will be the default on some systems) will resample all of your carefully scanned images to 72 dpi - but we need 250-350 dpi to get a good half-tone on the press for colour/greyscale images, and at least 600 dpi for bitmap/lineart images. A quick way to check the image resolution in your PDF file before sending it to us is to zoom in to 400%. If the text or images look jagged or pixelated, the resolution is too low and you will not get a clean half-tone on the press. Distiller gives you a greater control of font and graphics settings than most other methods of PDF creation allow. * (The Acrobat - High quality settings) are ideal for short run digital jobs *(The Acrobat - Press quality settings are ideal for offset print jobs) |
| In Design | Option 1: Create a PDF File.
Option 2: Select "Package..." from the FILE menu to collect and save your document and supporting files for output by Colourcorp Print. Use Pantone colours for spot-colour jobs and CMYK colours for process-colour jobs. |
| Pagemaker | Option 1: Create a PDF File.
Option 2: Include all placed image files and fonts with your document. Ensure all graphics and text are in CYMK colour or Pantone spot colour modes. |
| Photoshop | Use Adobe Photoshop to edit and resize photos and bitmap graphics for your document. Files should be flattened and saved as a TIFF for best results. greyscale & CMYK images should be saved at 350 dpi, and black & white (line art) graphics should be saved at 1200 dpi. Avoid designing complete documents in Photoshop - text and logos should always be added in a layout program to avoid rough or "pixelated" edges. High-resolution JPEGs are usually acceptable, but most images taken from the internet are only 72 dpi and are not suitable for print reproduction. The JPEG file format has been designed to allow very high compression ratios, but as the file size gets smaller, the quality decreases considerably. If you have no other options than to save in JPEG format, make sure the compression is set as low as possible (larger file size). |
| Illustrator | Use Adobe Illustrator to create and edit clipart and vector graphics (logos or design elements). Ensure all graphic elements use the CMYK or Pantone colour mode. If your job will be printed in process colour, convert all Pantone graphics to CMYK. Outline all fonts. |
| Corel Draw | We can usually open CorelDraw files in our Illustrator software, but you must save each page of your document as a separate file. Ensure all graphics and text are converted to CMYK or Pantone spot colour modes. If you are using "artistic" or custom fonts, convert your type to curves before sending. Include linked image and/or graphic files with your job. |
| Microsoft Word Microsoft Publisher Microsoft Excel |
Microsoft Word is a word processor, not a professional
layout program.
Microsoft Word, Publisher and Excel have no support for CMYK colour mode. These files are acceptable and suitable for Small Volume Digital Black & White or Colour Print but not for offset and spot colour printing. We may be able to assist in preparing these file types for offset print but this is a chargeable service. Text can be supplied in Word format if we are designing your job here. |
| Other Software | If your software is not listed above you may be able to export the file as an EPS, TIFF or PDF file - please call or email us with any questions about supplying digital files in any other format. |
| Colour Modes | Computer monitors and television sets use RGB colour
mode to simulate the range of visible colours - each pixel is made
up of 3 colour values: Red, Green & Blue. When a full-colour
job is printed on our press, we use 4 inks to recreate the spectrum
of colours: Cyan, Yellow, Magenta, & Black. Some software (such
as Microsoft Word) only uses RGB colour - i.e. what appears to be
black text on your screen or consumer inkjet printer will not separate
correctly to CMYK black on the press.
Spot Colour Printing: If your job is contains only 2 or 3 colours, you will likely choose Pantone numbers for the inks. Please ensure you use Pantone Colours from the Pantone Solid Coated Range. |
| Adding Bleed | Please add 2mm bleed where required.
In order to get a finished printed sheet where the ink extends right to the edge of the paper, we must print a larger image and then trim off the excess paper. When allowing for bleed borders in your document, please make the document 2mm larger on each side than the finished size and remember 2mm will be trimmed from each side so take care to not place text too close to the paper edge. |
| Images | Images should be 300dpi at the finished print size. Wherever possible please ensure images have been converted to CMYK. (this is not possible in Microsoft Word, Publisher or Excel) |
| File Size | When you have your source document (InDesign file, etc.), images
and fonts collected in one folder, use a compression utility such
as WinZip to compress the folder.
Files up to 9 MB can be sent as an email attachment. If your
|


